
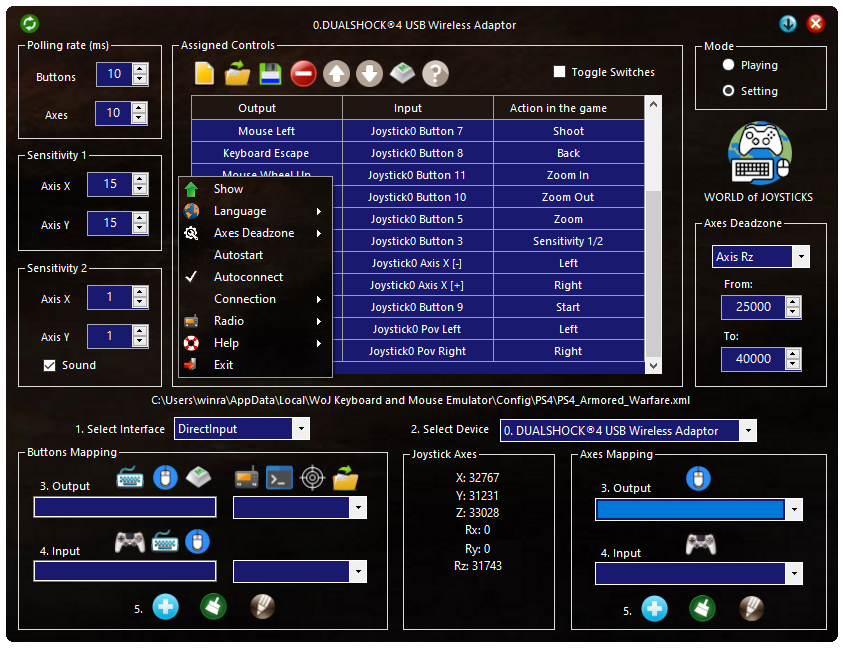
- #MAPPING KEYBOARD KEYS TO A CONTROLLER MANUAL#
- #MAPPING KEYBOARD KEYS TO A CONTROLLER SKIN#
- #MAPPING KEYBOARD KEYS TO A CONTROLLER FULL#
- #MAPPING KEYBOARD KEYS TO A CONTROLLER SOFTWARE#
Another press of the key turns it off again. To turn it on, either click on the icon or press the M key. From Live 10, it's now off by default.If it's not, you can turn it on with a click. For this, the Computer MIDI Keyboard button in the top right corner of Live needs to be turned on.So it's best to only activate it when needed in these Live versions. But what if you don't have one? Then you can use the computer keyboard to play MIDI instruments.ĮDIT: in Live 10 and up, having the computer MIDI keyboard active, deactivates some of the added one key shortcuts.
#MAPPING KEYBOARD KEYS TO A CONTROLLER SOFTWARE#
Please consult the documentation of the software that you wish to send VirtualDJ's Midi Clock to in order to configure it properly.I've already written a tutorial about setting up MIDI controllers.
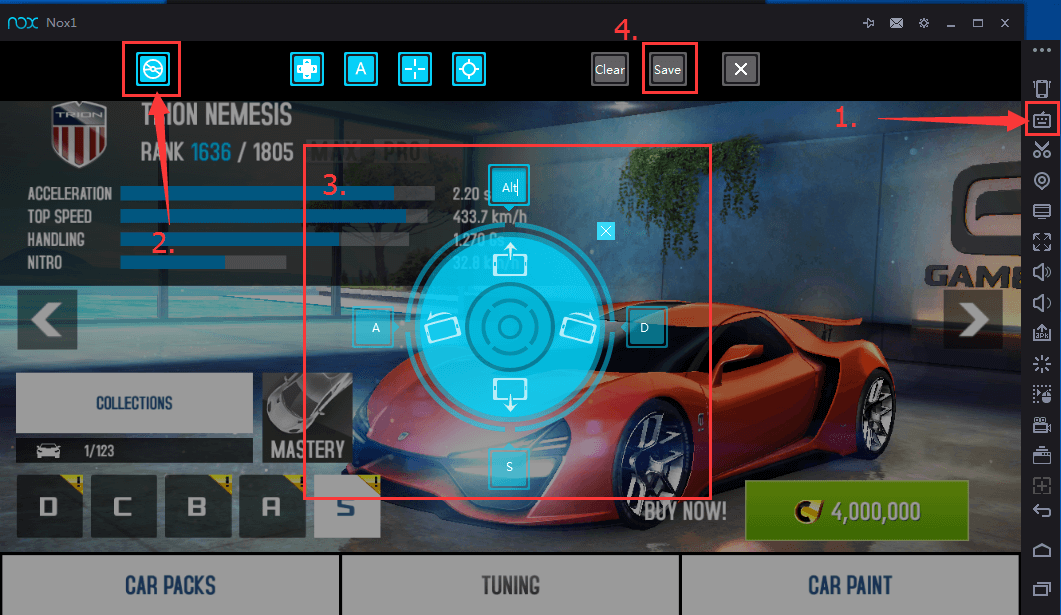
The other application will need to be configured to accept a Midi Clock Input in order for the information to be passed through to it. Any defined Midi device can be used and will send VirtualDJ's current master tempo to the other application. Right-click any connected controller in the device window to assign it as the Midi Clock Output. MIDI CLOCK OUTPUT VirtualDJ's Master Tempo can be sent to other applications such as Lighting or Digital Audio Workstations that accept a Midi Clock Input. Once complete, it can be kept either using the auto-generated name or renamed when saving the mapping file. Once a key is modified, a custom mapping will be auto-created, leaving the default (factory) mapping unaltered in order to use and modify again if needed.
#MAPPING KEYBOARD KEYS TO A CONTROLLER SKIN#
The skin element will be automatically mapped to the button. Click on the part of the skin (play button, sync button, etc) that you wish to assign to the selected key. Alternatively, once the key is selected you can click on the eyedropper tool to the right. Clicking on the action will automatically add it to the script to make the mapping process more convenient. Actions are grouped into categories and each action provides a short description and some syntax examples. Edit or type a VirtualDJ script action in the Action field. The name of that Key will display in the Key Learn List to the right. Press a button or move a slider on the controller. Select a Key from the list or use the Key learn feature. In the Mapping list, make sure the Default (factory) mapping is selected. Pick a controller from the device window to customize. More details about VirtualDJ script actions and syntax are available in the Wiki pages (Documentation button) CUSTOM MAPPING 1. Additionally, there is a mapping tool to the right of the box to easily pick out skin elements that a button could be mapped to, and automatically mapping the button with a few mouse clicks. Clicking on a script will add it to the button chosen for easy custom mapping. Clicking on the category will display script help for that particular category to the right. In the lower section, there is a category view with some commonly used scripts. Clicking on any Key in the list or selecting it from the key drop-down menu will display it’s mapping in the Action field in order to edit the script. In the middle section a list with all the available Keys and their assigned Actions are displayed on the left side. Clicking on it will open a web browser with the information.
#MAPPING KEYBOARD KEYS TO A CONTROLLER MANUAL#
button will appear if the selected controller has a manual or documentation available. Automatic is the default which allows VirtualDJ to assign the decks automatically as it is the most common. The Deck List assigns the decks to be controlled by the connected device. Save and Delete buttons are available to the left of the Mapping List to save and delete altered or custom mappings. Set a device to Ignore to use it with a different application while running VirtualDJ at the same time. Each one of the connected devices offers Ignore and Factory default mapping in the Mapping List. In the top section of the Controllers tab all connected MIDI and HID devices will be listed on the top left list (only Keyboard will be available if no MIDI/HID device is connected). To check if your controller is natively supported please see Supported MIDI and HID Controllers in VirtualDJ
#MAPPING KEYBOARD KEYS TO A CONTROLLER FULL#
Controllers are available only if a Pro Full Infinity or a controller specific license is available (See Licenses), otherwise the controller will work only for the first 10 minutes of use when the software is initially launched. Mappings can be easily changed and tweaked to preference. Settings MAPPING VirtualDJ comes with predefined mappings for most of the MIDI/HID DJ Controllers on the market.


 0 kommentar(er)
0 kommentar(er)
